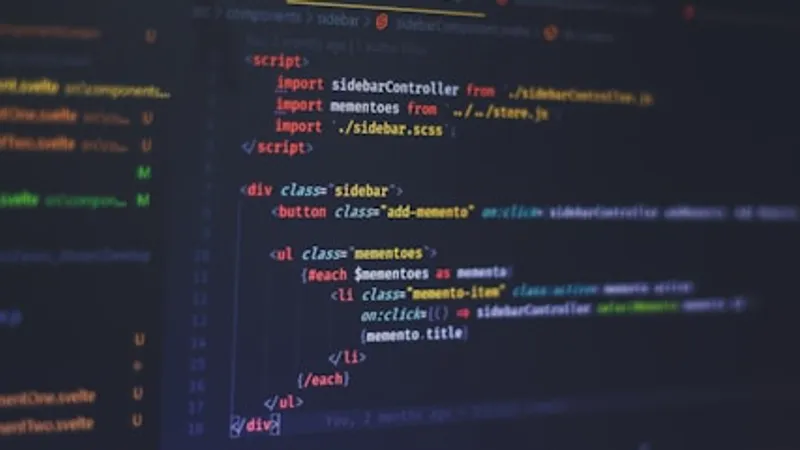
Maximizing Productivity with LazyVim and Windows Terminal
Transform Your Windows Terminal Experience with LazyVim and Git Bash
Are you tired of switching between different applications and terminals on your Windows machine? Do you wish you could have the efficiency and productivity of working on a Linux system? Look no further! In this guide, we will walk you through setting up LazyVim on your Windows machine and using Windows Terminal with Git Bash to transform your terminal experience and maximize your productivity.
Requirements
Before we get started, make sure you have the following requirements in place:
-
Neovim: Download the Neovim installer version 0.8.0 or higher from their official website.
-
Git: Download Git version 2.19.0 or later from their official website.
Once you have these tools installed, you’re ready to set up LazyVim.
Setting up LazyVim
The first step in enhancing your terminal experience is to install and configure LazyVim, a highly customizable and lightweight Vim distribution designed for Windows. Here’s how to set it up:
-
Download the LazyVim installer from their official website.
-
Run the installer and follow the on-screen instructions to install LazyVim on your Windows machine.
-
After the installation is complete, you can customize LazyVim to suit your preferences by editing the configuration file located at
~/.lazyvimrc. Take your time to explore the features and customization options to make LazyVim work best for you.
LazyVim is designed to provide an efficient workflow by offering various keybindings and shortcuts.
Using Windows Terminal with Git Bash
Now that you have LazyVim set up, let’s take your terminal experience to the next level by using Windows Terminal with Git Bash. Windows Terminal is a modern and feature-rich terminal emulator for Windows that allows you to run multiple command-line applications in separate tabs or panes. Git Bash is a lightweight Bash emulation tool for Windows that provides a familiar Linux-like environment.
Here’s how you can set it up:
-
Install Windows Terminal from the Microsoft Store or download it from the official GitHub repository.
-
Install Git Bash by downloading the installer from the official Git website.
-
Open Windows Terminal and access the Settings (press
Ctrl + ,). This will open thesettings.jsonfile. -
Add a new profile for Git Bash by including the following code snippet:
{
"guid": "{some-guid}",
"name": "Git Bash",
"commandline": "C:\\Program Files\\Git\\bin\\bash.exe -l -i",
"icon": "C:\\Program Files\\Git\\mingw64\\share\\git\\git-for-windows.ico",
"startingDirectory": "C:\\Users\\{your-username}"
}